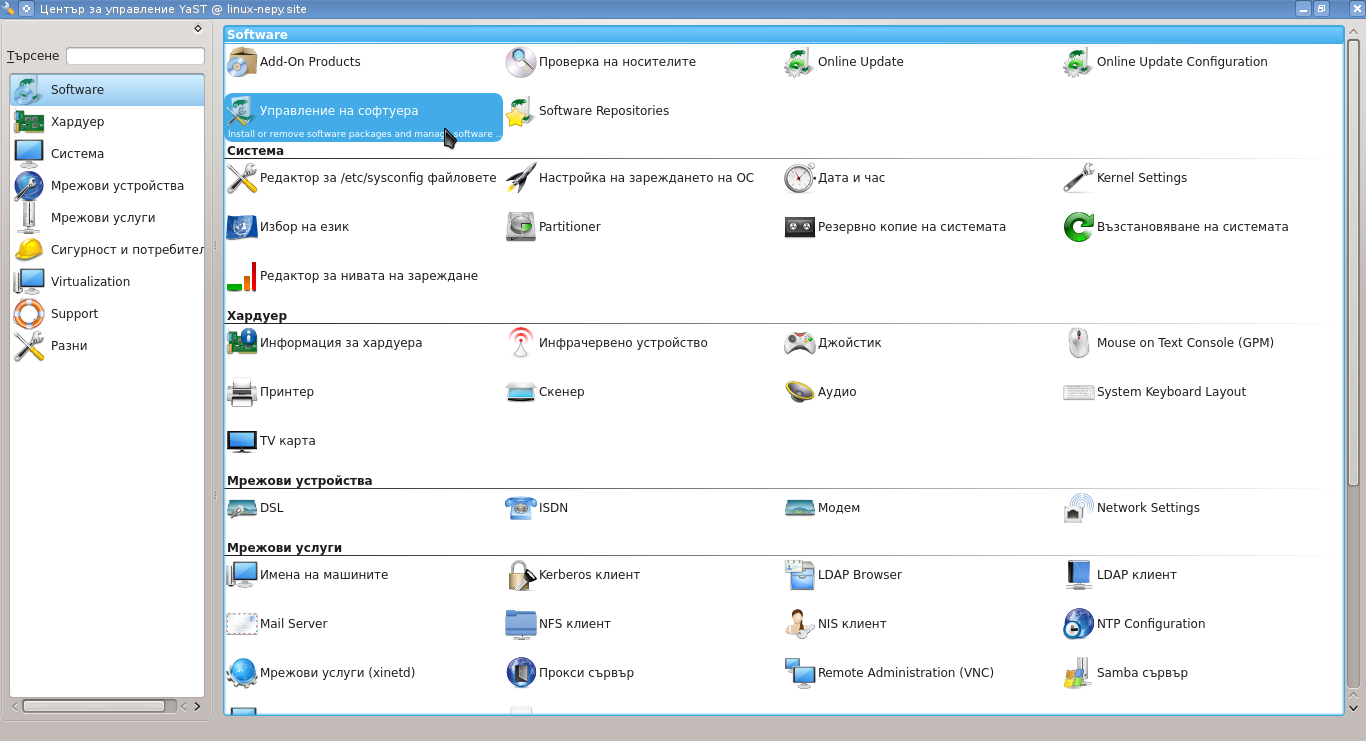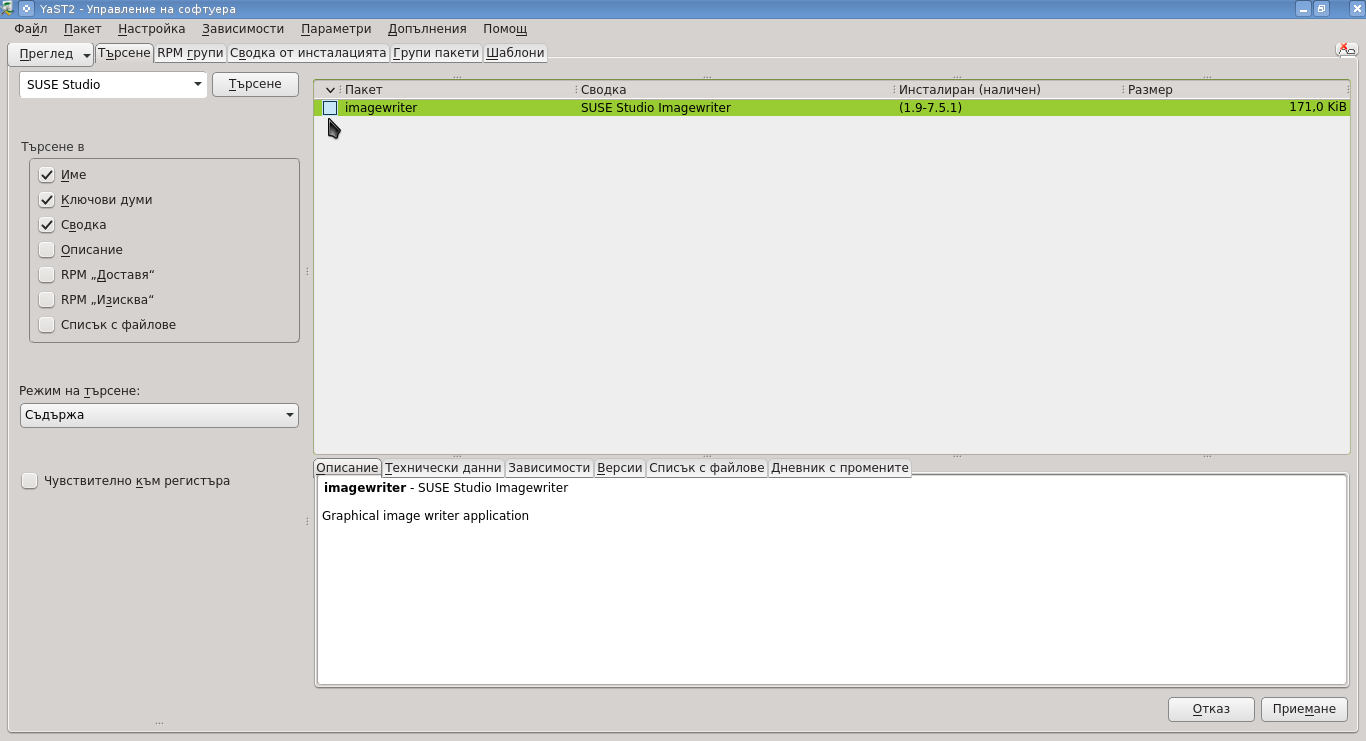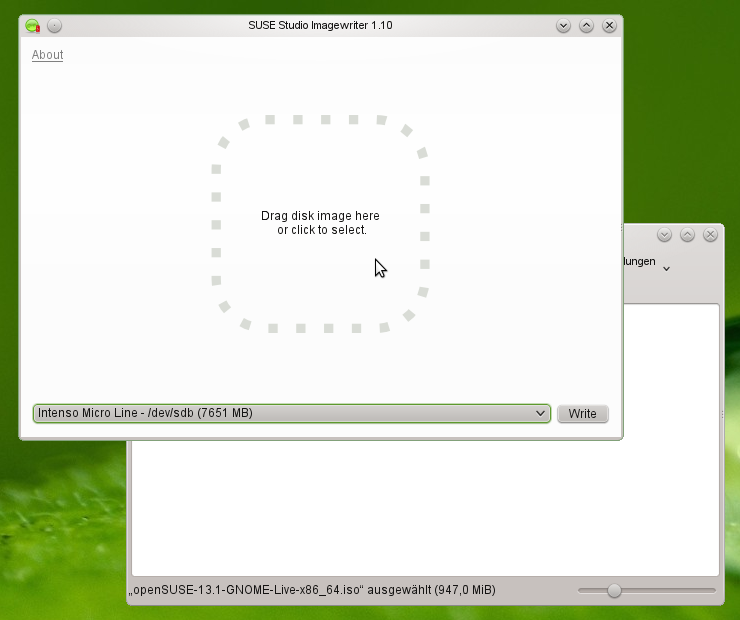SDB:BG-Инсталация на Live USB стик

|
Version: 12.2+
|
Тези инструкции се прилагат по отношение на openSUSE от версия 12.2+При старите версии се използваше по-усложнена процедура,която вече не е необходима. |
Contents
- 1 Създаване на Live USB посредством програмата SUSE Studio Image Writer
- 2 Създаване на Live USB посредством конзола (от команден ред)
- 3 Допълнителни стъпки за напреднали
- 4 Грешки и решения
- 5 Вижте още:
- 6 Външни препратки
Създаване на Live USB посредством програмата SUSE Studio Image Writer
Изтегляне на изображение за LiveCD
Изтеглянето на OpenSUSE - жива версия е много лесно - необходимо е само да изберете KDE или GNOME за графична среда.Минималният размер на използвания USB-стик е 1 GB. По-голяма налична памет обаче ще Ви е от полза,тъй като ще разполагате с повече място за съхранение на данни. Свалете избрания от вас образ от http://software.opensuse.org/.
Изтегляне на ImageWriter
Програмата SUSE Studio Image Writer може да изтеглите и инсталирате с един клик от тук:
За openSUSE Leap 42.1: 1-click installation of Imagewriter
За openSUSE 13.2: 1-click installation of Imagewriter
За openSUSE 13.1: 1-Click Install.
За openSUSE Tumbleweed: 1-click installation of Imagewriter
Или можете да използвате тази команда като root, за да инсталирате Imagewriter от конзолата.
# zypper install imagewriter
Инсталиране на ImageWriter при по стари версии
(Програмата SUSE Studio Image Writer е в списъка с пакети но не е отметната по подразбиране-сега ще го направим!)
Запис на ISO образа върху USB стик
Създаване на Live USB посредством конзола (от команден ред)
Изтегляне/Проверка на ISO образ за ЛайвCD/USB
Свалете изображение за инсталация по ваш избор от http://software.opensuse.org/ Можете също така да проверите цялоста на изтегленото:
~> gpg --recv-keys 9C800ACA ~> wget http://download.opensuse.org/distribution/12.2/iso/openSUSE-12.2-KDE-LiveCD-x86_64.iso.asc ~> gpg -a openSUSE-12.2-KDE-LiveCD-x86_64.iso.asc
Търсене на блокови устройства
Определете по какъв начин системата разпознава вашия USB-стик като напишете следната команда (в отворена обвивка):
~> su Системата ще поиска да въведете администраторска парола,направете го. # ls -l /dev/disk/by-id/*usb*
Това ще изведе нещо като изписаното по-долу,като с sdX се означава актуалното устройство (например, sdb).
lrwxrwxrwx 1 root root 9 2010-03-05 18:22 /dev/disk/by-id /usb-SanDisk_Cruzer_Colors+_4527710EBF819BC0-0:0 -> ../../sdX lrwxrwxrwx 1 root root 10 2010-03-05 18:22 /dev/disk/by-id /usb-SanDisk_Cruzer_Colors+_4527710EBF819BC0-0:0-part1 -> ../../sdX1
- В този случай за по-кратко можеше да се изпише /dev/sdb, но по-добре използвайте командата /dev/disk/by-id/.. за да сте сигурни че няма да презапишете случайно твърдия диск.
Запис ISO-образа на USB
На финала,демонтирайте usb-стика,след това посредством командата за запис (като потребител root) запишете iso изображението на Вашия USB-стик.
- Заменете / Dev / sdX с името на действителното устройство,извлечено от командването,като внимавате да не сбъркате /dev/sdb (от горният пример) с Вашия твърд диск, установен в компютъра който използвате в момента.
- Сменете името на ISO изображението по-долу с действителното наименование на ISO образа който сте изтеглили.
Демонтиране на USB-флашката
Тук /dev/sdX е устройството,което намерихме преди това.
# umount /dev/sdX
Запис на ISO-образа на USB
Запишете съдържанието на ISO файла:
# dd if=/path/to/downloaded.iso of=/dev/sdX bs=4M
Допълнителни стъпки за напреднали
Създаване на нови раздели(partition) върху свободното пространство:
Стартиране на Live USB стик с persistent file system
По подразбиране,вашият USB стик ще функционира като Live CD:Сиреч когато извадите Live CD диска, всички добавени от Вас данни и настройки вече ги няма. Чрез създаване на нов дял,върху който Live системата ще е в състояние да записва, openSUSE става преносимо: тоест операционна система която ще можете да използвате на всеки компютър.OpenSUSE ще използва прозрачно новия раздел за да съхранява информация, но Вие ще виждате "живата" live-система като една голяма файлова система.За създаване на устойчива файлова система върху Вашия USB стик,трябва да въведете в промпта на първоначалното зареждане (initial boot prompt) следната команда:
kiwi_hybridpersistent=yes
Така системата ще създаде допълнителен дял с "ext" файлова система,в която данните могат да се съхраняват на флашката.
Монтиране на ISO чрез vfat дялове в USB стик или хард диск(посредством конзолата или GUI)
Ако предпочитате да не преформатирате USB устройството си, и да запазите възможността за запис на файлове върху него които да са достъпни и от други операционни системи, можете да използвате live-fat-stick скрипта на командния ред или live-usb-gui с графичен интерфейс.
За OpenSUSE можете да инсталирате пакетите чрез едно кликване от тук live-fat-stick и live-usb-gui (в процеса на инсталация системата може да добави допълнително хранилище).В случаи че ползвате друга дистрибуция, изтеглете този скрипт от тук и го изпълнете (като root, посредством chmod +x /usr/bin/live-fat-stick) но преди да го копирате в /usr/bin/, се уверете, че имате инсталирани пакетите syslinux и gpart.
Изпълнете следната команда като администратор "root" (посредством su -, не чрез sudo) в терминал:
Системата ще открие наличните usb устройства:
use the correct one, usually the one with a number at the end:
/dev/sd...След това въведете пътя до Вашето iso...
...за да копирате данните върху USB флашката Системата ще поиска да потвърдите с "y":
iso name: openSUSE-12.2-KDE-LiveCD-i686.iso distro: suse stick device: /dev/sdb stick uuid: /dev/disk/by-uuid/ stick partition:1
continue ? [y/n]?За помощна информация напишете:
Към така направеното USB устройство могат да бъдат добавени множество ISO изображения от различни дистрибуции,а менюто за зареждане ще предложи избор на разпределение при всяко стартиране. Скриптът няма да форматира или премахне данни от флашката.
Създаване на нов раздел с файлова система по избор от конзолата
- За създаване на нов дял ще използваме командата fdisk.За по-детайлна информация се обърнете към
man fdisk. - Обърнете внимание, че листинга в примера по-доло е на един екран, но тук е разделен на по-малки полета с цел добавяне на коментари.
- Визуализиране на списък с разделите на вашият USB стик:
linux-vgqb:~ # fdisk /dev/sdb
The number of cylinders for this disk is set to 3935.
There is nothing wrong with that, but this is larger than 1024,
and could in certain setups cause problems with:
1) software that runs at boot time (e.g., old versions of LILO)
2) booting and partitioning software from other OSs
(e.g., DOS FDISK, OS/2 FDISK)
Command (m for help): p
Disk /dev/sdb: 4126 MB, 4126670848 bytes
64 heads, 32 sectors/track, 3935 cylinders
Units = cylinders of 2048 * 512 = 1048576 bytes
Disk identifier: 0×967113b7
Device Boot Start End Blocks Id System
/dev/sdb1 * 1 660 675840 83 Linux
- С прилагането на следните инструкции,ще бъде създаден нов /dev/sdb2 дял ,на който да запазвате промените и данните си.
Command (m for help): n
Command action
e extended
p primary partition (1-4)
o p
o Partition number (1-4): 2
First cylinder (661-3935, default 661):
Using default value 661
Last cylinder, +cylinders or +size{K,M,G} (661-3935, default 3935):
Using default value 3935
- Сега да проверим какво сме направили-ако всичко е наред,трябва да видите нещо подобно на изписаното тук:
Command (m for help): p
Disk /dev/sdb: 4126 MB, 4126670848 bytes
64 heads, 32 sectors/track, 3935 cylinders
Units = cylinders of 2048 * 512 = 1048576 bytes
Disk identifier: 0×967113b7
Device Boot Start End Blocks Id System
/dev/sdb1 * 1 660 675840 83 Linux
/dev/sdb2 661 3935 3353600 83 Linux
- Накрая записваме на USB стика:
Command (m for help): w
'''The partition table has been altered!
Calling ioctl() to re-read partition table.'''
Как да възстановим Live USB флашката за "нормална" употреба.
След инсталация на стандартна жива система, може да поискате да използвате отново флашката за други цели-запис на данни и др. В този случай вие ще трябва първо да я преформатирате. Често хората се оплакват, че в Windows не успяват да го направят.
Ако се вгледате например в 12.3 DVD изображение инсталирано на жив USB стик (през конзолата посредством Fdisk), вие ще видите нещо като това (забележете предупреждението GPT):
Telcontar:~ # fdisk -l /dev/sdf · WARNING: GPT (GUID Partition Table) detected on '/dev/sdf'! The util fdisk doesn't support GPT. Use GNU Parted. · · Disk /dev/sdf: 7742 MB, 7742685184 bytes 64 heads, 32 sectors/track, 7384 cylinders, total 15122432 sectors Units = sectors of 1 * 512 = 512 bytes Sector size (logical/physical): 512 bytes / 512 bytes I/O size (minimum/optimal): 512 bytes / 512 bytes Disk identifier: 0x1bf0d4df · Device Boot Start End Blocks Id System /dev/sdf1 4248 12439 4096 ef EFI (FAT-12/16/32) /dev/sdf2 * 12440 9162751 4575156 17 Hidden HPFS/NTFS Telcontar:~ #
Така че, преди преформатиране, вие ще трябва да промените дяловете отново.Понякога, ако това не стане, може да се наложи и една допълнителна стъпка - защото софтуера се заблуждава, че флашката е CD диск,върху който не може да се записва:
# umount /dev/sdX # dd if=/dev/zero of=/dev/sdX count=100
Така се унищожава сектора за начално зареждане, таблицата на дяловете, и първоначалните структури. Всяка една операционна система вече би трябвало да може да го преформатира отново.
Може да продължите и с някоя графична програма (GParted) но в примера,използваме Fdisk:
# fdisk /dev/sdX
избираме:
o create a new empty DOS partition table
и след това:
n add a new partition
(главен дял, номер 1, размер по подразбиране за използване на цялото устройство)
t change a partition's system id
Използвайте тип 6, FAT16
w write table to disk and exit
За финал:
# mkfs.msdos -n SOME_NAME /dev/sdX1
Готово!
Грешки и решения
Как да постъпим ако живата флашка откаже да зарежда
Тази ситуация може да се случи много рядко, но ако установите, че компютърът ви не се зарежда от живо USB/DVD посредством стъпките описани по-горе, можете да опитате следната процедура.
- Отворете конзолата като root и въведете:
# umount /dev/sdX # fdisk /dev/sdX : p «--- print partition table : a «--- activate partition (bootable) : 1 «--- apply to partition 1 : w «--- write changes and exit
Ако Вашата USB памет е повредена, тази процедура може да се провали. Следете съобщенията за грешки по време на процеса.
Вижте още:
- Инсталация от Live CD
- модул на YaST за създаване на изображения
- KIWI Cookbook: Live USB Stick
- KDE Plasma Netbook Workspace
Външни препратки
- Българска програма за създаване на живи флашки - Версията за Линукс и Windows е една и съща, и е написана на Python.Може да инсталира много дистрибуции,също и някои от версиите на openSUSE.Списъка с поддържаните дистрибуции постоянно ще бъде обогатяван, тъй като е много лесно да се добави поддръжката на нови – програмата използва „пресети“ за различните дистрибуции, състоящи се от 2-3 кратки конфигурационни файла.Всички инструкции са на Български,с много опции.