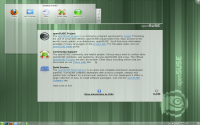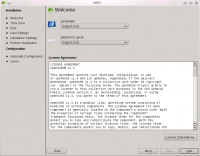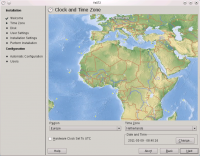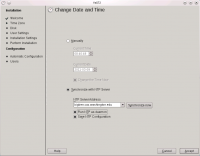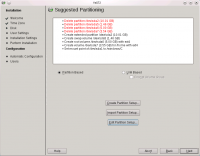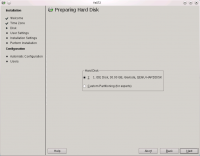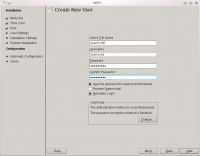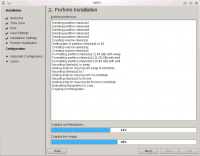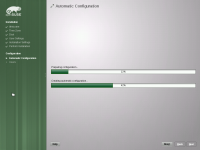SDB:BG-Инсталация от Live CD
| Tested on openSUSE | Recommended articles | Related articles | |||
|
|||||
Има галерия със снимки от процеса на инсталиране за други версии-те могат да бъдат полезни при необходимост.
[[File: 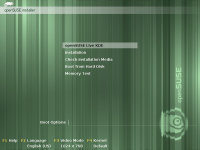
br> |
Зареждане на началния екранПоставете Вашия OpenSUSE Live диск в CD устройството и рестартирайте компютъра. След рестартирането, ще се зареди началния екран (boot screen).
Работен плотЖивия (live) CD диск зарежда напълно функционален OpenSUSE десктоп. Ще има някои ограничения, които да защитават вашите данни. Чувствайте се свободни да изследвате работния плот, и когато сте готови да инсталирате, щракнете двукратно върху иконата Live Install. Това ще стартира програмата YaST,отговаряща за инсталирането и конфигурирането в OpenSUSE . Инсталация |
| [[File:
br> |
Стъпка 1:Приветствен екранНа върха на страницата можете да зададете Вашия език и клавиатурна подредба. Когато езикът е настроен, YaST ще избере автоматично необходимата клавиатурна подредба. Все пак, ако тя не е правилната, можете да коригирате от падащото меню. В средата на екрана е прозореца за лицензионното споразумение с краен потребител (EULA) ако искате да видите лицензното споразумение на други езици, щракнете върху бутона Превод. Ако приемате лиценза, кликнете наNext. Стъпка 2: Сверяване на времетоВ тази страница ще трябва да настроите вашата часова зона, която е изложена на картата на света. Можете да изберете вашата часова зона на картата или чрез падащото меню по-надолу. Ако времето не е правилното, можете да кликнете върху бутона Change.Ако не смятате да използвате система с двойно зареждане (с Windows),можете да активирате опцията Hardware часовник настроен на UTC.(Windows не използва настройка по UTC.) Допълнително: Задаване на NTP сървърАко имате работеща интернет връзка, можете да използвате NTP сървър за синхронизиране на времето. Можете да изберете опцията Run as daemon, ако искате настройките за време на Вашата система, да се синхронизират при всяко зареждане. Часът автоматично ще се синхронизира след като кликнете на Accept. Стъпка 3: Разделяне на дискаНа тази страница инсталатора ще предложи схема за разделяне пространството на Вашия твърд диск. Ако имате друга операционна система, инсталирана на същия твърд диск (например, Microsoft Windows или друга Linux дистрибуция), YaST ще преоразмери дяловете на тази операционна система, така че тя да продължи да функционира на вашия компютър, но да има достатъчно място и за инсталиране на OpenSUSE 11.4. Ако не сте доволни от предложената автоматична конфигурация, щракнете върху бутон Create partition setup(за напреднали) и направете разделите по свое желание. Ако се колебаете,използвайте бутона Edit partiton setup и настройките на дяловете от програмата за автоматично разделяне ще се заредят с предложената конфигурация, която можете да редактирате ръчно.
Стъпка 4: Създаване на потребителски акаунтВъведете Вашето име,и системата автоматично ще Ви предложи потребителско име (при изписване на латиница).Ако предложеното име не Ви допада,можете да го промените.След това трябва да изберете и въведете новата парола два пъти, за проверка. По подразбиране системата е настроена да използва тази парола за вход като системен администратор (известен също като root). Естествено,опцията за автоматично влизане в системата е включена по подразбиране. Все пак, ако се налага да имате една по-сигурна система (например при множество потребители), махнете отметката от тази опция. YaST ще направи проверка,дали вашата нова парола е достатъчно сигурна и ще бъдете известени, ако това не е така. Можете да изберете да смените паролата си с по добра или да продължите, като игнорирате това предупреждение. Стъпка 5: Преглед на инсталациятаНа тази страница ще видите резюме на това, което YaST планира да направи с вашата система. Внимателно прочетете списъка и ако искате да промените нещо, щракнете върху заглавието на секцията. При необходимост се консултирайте с помощните текстове налични в YaST и документацията. Когато сте готови, кликнете на бутона инсталиране.Вие ще трябва да потвърдите че наистина искате да продължите.До този момент нищо не се записва върху харда. Стъпка 6: Старт на инсталациятаYaST вече инсталира вашата система с OpenSuSE. След като процесът завърши, инсталаторът ще Ви предложи да рестартирате компютъра. Извадете OpenSUSE Live диска от CD устройството.
|
| [[File:
br> |
Завършване на инсталациятаВашата openSUSE е инсталирана!След като заредите системата,вие ще видите приветствения прозорец на OpenSuSE съдържащ полезна информация за версията. Обновленията би трябвало да са конфигурирани автоматично, и вероятно ще се появят първите съобщения за налични актуализации,(ако сте свързани към интернет). Може би ще искате да проверите и вашите настройки, преди да започнете работа!
|
Съвети при инсталация с много дялове
Много потребители ще обновяват своите предишни Windows-Linux дистрибуции (системи с двойно зареждане). YaST автоматично ще открие разделите със старата файлова система-ext3 на Линукс дяловете и ще предложи преобразуването им в ext4. Например, ако има два празни ext3 раздела, то на тяхна основа ще се създаде "коренен" дял с ext4 и ext4 раздел за данни с голям размер, използван по подразбиране като домашна папка (/home). При модерните системи се появява предупреждение в раздел Зареждане, че GRUB е поставил програмата за начално зареждане над пределните 125 ГБ, и рискувате да се окажете в ситуация да не бъде намерен; можете да го пренебрегнете, (с определен риск). Проверете всички възможности-ако "изгубите" MBR ще се наложи да приложите допълнително определени усилия,за достъп до диска. В някои случаи можете да използвате и GRUB от предишната инсталация-за целта трябва да го копирате в корена на новата инсталация и да добавите запис в файла menu.lst.
Какво следва?
Съществува много допълнителна документация, достъпна в това уики.